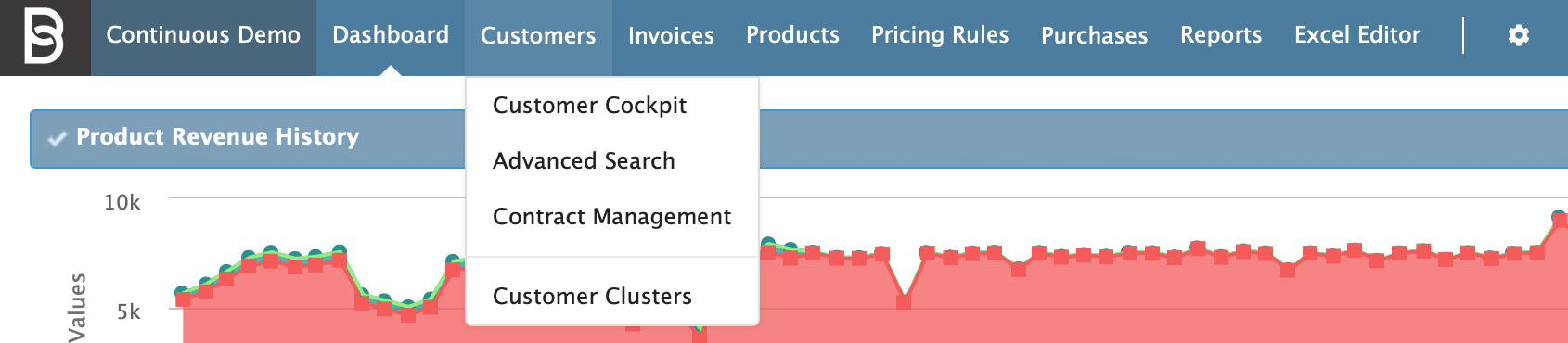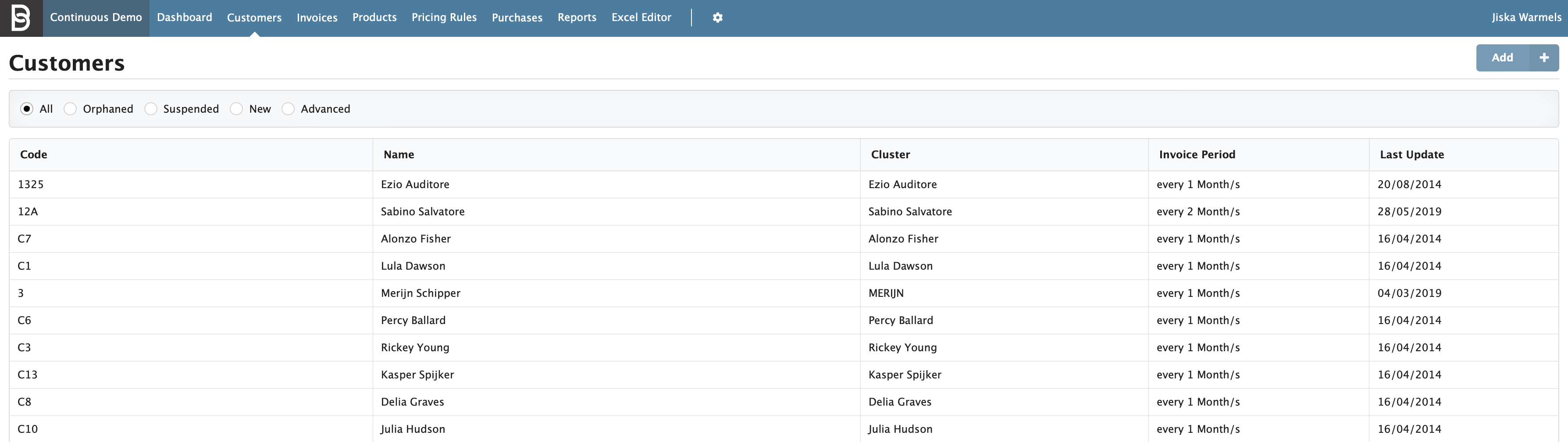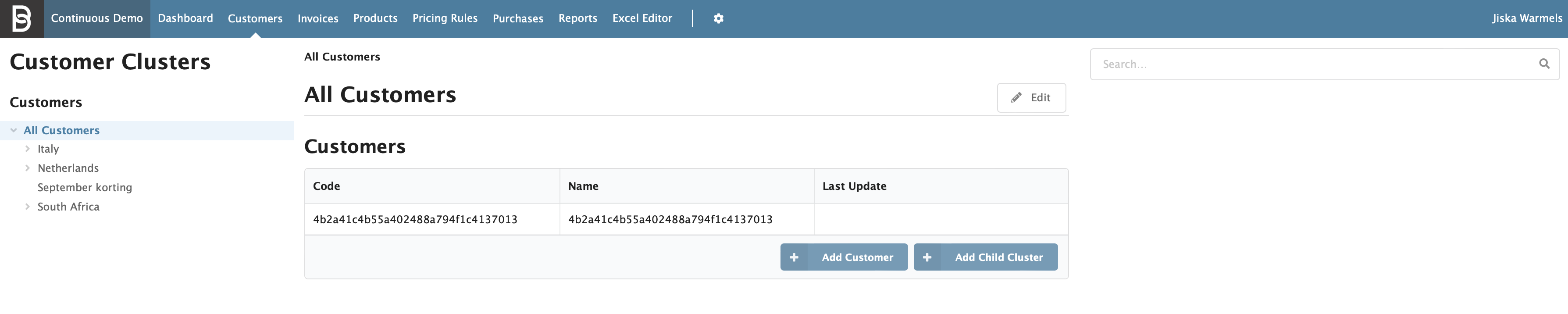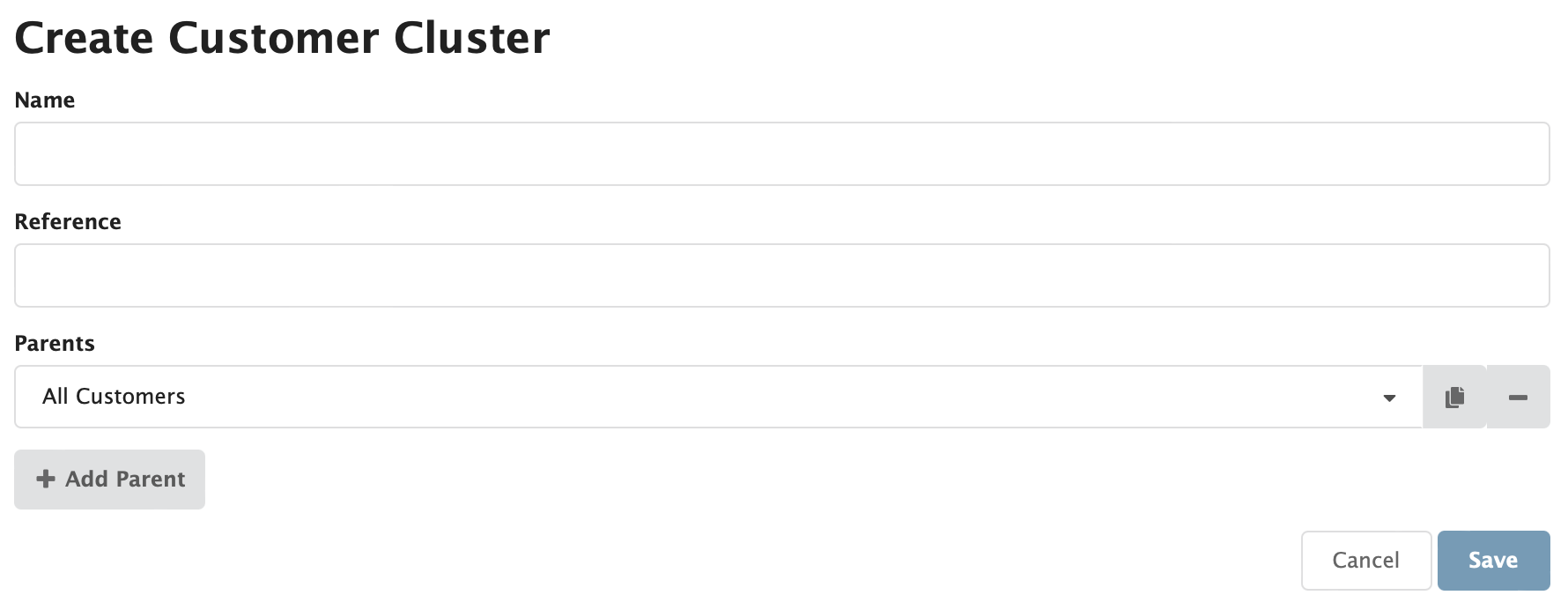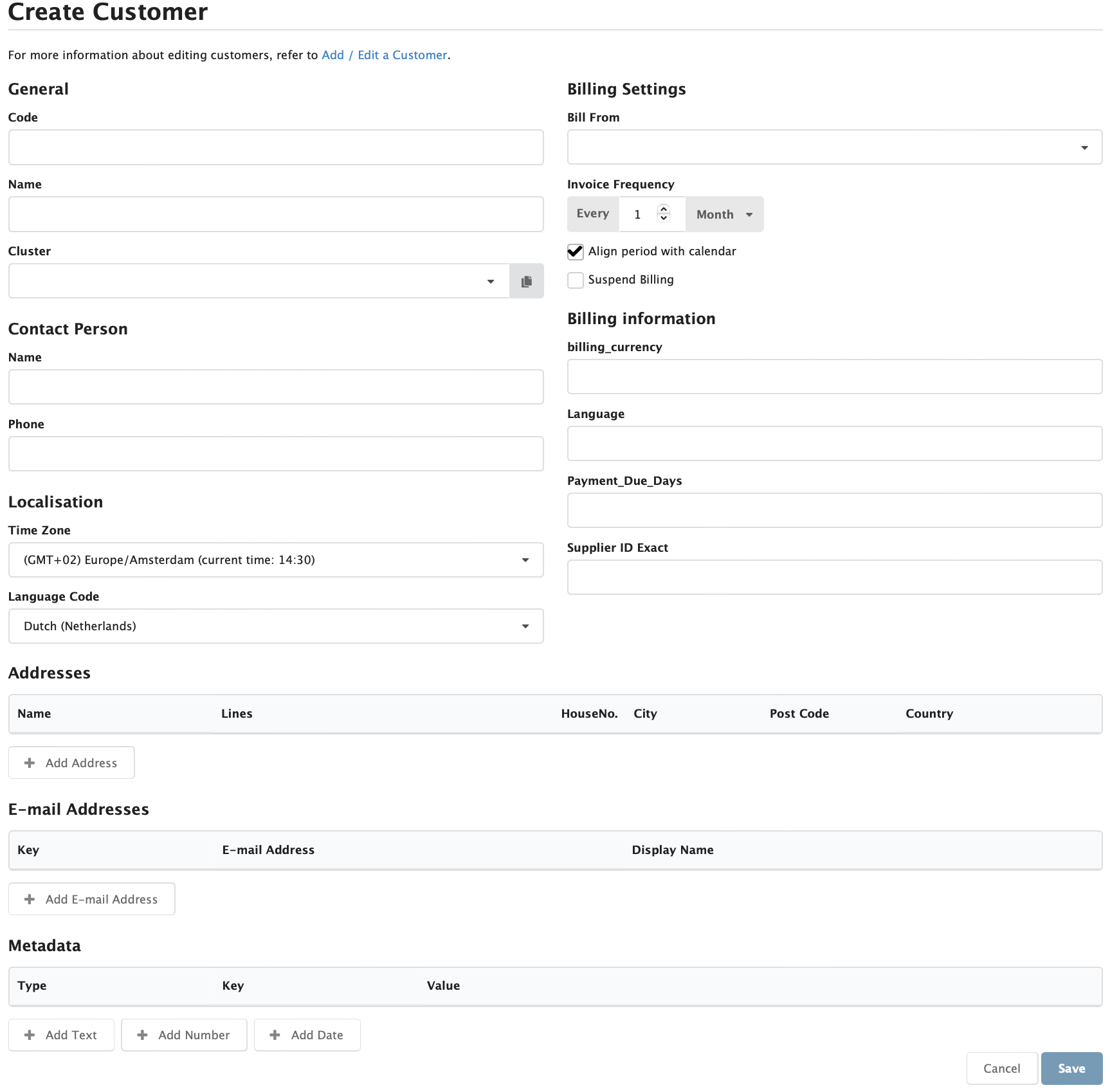Customers
Table of contents
This Chapter will go into more detail regarding Customers in CloudBilling. As can be seen in Figure Customers 1, the Customers screen can be found in the menu bar under “Customers”. When hovering over the text “Customers” the submenu will show. The submenu has four different options, namely Customer Cockpit, Advanced Search, Contract Management and Customer Clusters, which will all be elaborated upon below.
Figure Customers 1: Customers - Menu bar and drop-down menu
Customer Cockpit
In the Customer Cockpit, the customers that already exist in the environment can be searched (Figure Customers 2). Based on the environment settings, searching may be done on Customer Name, Customer Code, Contact Name, Contact Phone, Emails, Custom Text Fields, Custom Numeric Fields, or all these fields. The little ‘+’ button next to the text “Customer Cockpit” can be used to add a new customer, while the “Advanced Search” button can be used to go the Advanced Search screen.
The page contains an informational text balloon which explains what can be entered in the text box to find a customer.
Figure Customers 2: Customers - Customer cockpit screen
Advanced Search
On the Advanced Search screen, a list of existing customers can be found. Customers can be added on this page by using the Add button in the right top of the screen. Additionally, search options are available at the top of the table. The search options are “All”, “Orphaned”, “Suspended”, “New” and “Advanced”, as can be seen in Figure Customers 3. The first four options respectively show a list of all existing customers, orphaned customers, suspended customers, or new customers.
When a customer is orphaned, it means that the customer does not belong to a parent cluster, so this customer is not connected to the Pricing Plans correctly. A suspended customer has the option Billing Suspended ticked in the Customer settings and is not being billed any more. A new customer has just been made.
Figure Customers 3: Customers — Advanced Search screen CloudBilling
The advanced option of the list will open a new part of the page (Figure Customers 4), which will allow the user to search by_Customer Code_, Customer Name, Metadata Type, Metadata Key and Metadata Value. Additionally, some checkboxes are present to search for only customers that are non-clustered, suspended, or missing an email address.
Clicking a customer (line) on this page shown in Figure Customers 3 will open the Edit Customer page for that customer. The Edit Customer page shows all information filled out on the customer and allows for changes to be made.
Almost all information on a customer can be adjusted after the initial creation of a customer. The exceptions are the Customer Code and the Bill From Date. The Customer Code will be greyed out after the Customer is saved for the first time. The Bill From Date will determine when invoices start generating for this Customer. Once the first set of Invoices has generated, changing this field will not have effect any more.
Another setting that should be set up correctly from the beginning is the Locale of the customer. The Locale determines in which timezone the Invoices generate. If this setting needs to be adjusted, it may take three Invoice periods to align the Invoices to the correct period.
All other information can be adjusted throughout the month and will take effect immediately.
The Customer Code of a Customer cannot be edited after saving.
Figure Customers 4: Customers – Advanced Search, Advanced option
Contract Management
Contract Management is a page that is obsolete.
Previously, this page could be used to easily add purchases to invoices.
Customer Clusters
The Customer Clusters screen will bring you to the tree view of the Customer Clusters and Customers. This screen can be used to Add Customer Clusters and to Add Customers.
A Customer will have to be assigned to a Customer Cluster once they are created. Therefore, a Customer Cluster must exist before a customer can be made. The Customer Clusters screen is shown in Figure Customers 6. The screen contains the Customer Cluster structure in a tree view on the left side of the screen. In the middle of the screen, the selected Customer Cluster will be shown. In the top right, a search bar can be used to look for specific Customer Clusters or Customers. Once a Customer Cluster is selected, the [Add Customer Cluster] and [Add Customer] buttons will be present.
Figure Customers 6: Customers – Customer Clusters screen
By clicking the [Add Customer Cluster] button, the pop-up screen shown in [Figure Customers 7] (#figurecustomers7) will show. In this screen a Tag name must be added, which will be the name of the Customer Cluster. Additionally, a Parent cluster must be added. Note that both the tag name and parent cluster are mandatory values. For the first clusters, this will be the “All Customers” Parent cluster, as can also be seen in Figure Customers 6. Usually, it is good to know beforehand what the structure of the pricing schemes looks like to be able to properly configure the clusters. In this case, country-specific tax rules were taken into consideration, which made for customer clusters named after countries. Based on the location of a customer, the customer can then be added to the Parent Cluster of, for example, The Netherlands.
Figure Customers 7: Customers – Customer Clusters Add New Child Cluster
Add Customer
Clicking the [Add] button at the top of the Advance Search screen or on the ‘+’ button on the Customer Search screen will redirect the user to the Add Customer page (Figure Customers 5). This page allows adding an entirely new customer. The information under the header General is mandatory information and must be filled out. A customer should at least have:
- A unique Customer Code, as this is used to identify the customer within CloudBilling. This code can consist of any combination of numbers, letters, or special characters.
- A Name, which does not have to be unique.
- A Cluster, which is the Customer Cluster that this specific customer should be linked to. The cluster must already exist in the CloudBilling system.
Figure Customers 5: Customers – Add Customer screen
The Billing Settings, to the right of the General information, determine how a customer is invoiced. Below follows an explanation of all the options:
- Bill From is the start date at which the first invoice for this customer should begin. This setting will not have the same effect when the option Align period is enabled. Once an invoice exists for this customer, this setting no longer has effect. The Bill From date should be set back a few months before the current date.
- Invoice frequency is the period for which a customer should receive an invoice. In Figure Customers 5 it is set to monthly. If this setting is changed during one invoicing period, the change will be reflected after the period end. It will take three periods to fully align the invoice period after a change as invoices periods must be contiguous. Current invoice periods cannot change. For example, the customer has a Locale set to UTC, but should be on CET. The current invoice will run from the first second until the last second of the month in UTC. The invoice for the new period will still have to be contiguous with the current period and, thus, starts in the UTC time. However, the end of the period will shift to reflect the change to CET. The invoice after that can start and end in CET, so will reflect the change correctly.
- Align period with calendar is checked when the invoice period should be aligned to a calendar period. When it is enabled, the start of the invoice will align with the start of the calendar period. This means that for a day midnight will be selected, for a month it will be the first of the month and for a year the first of January will be selected. If this setting is changed during one invoicing period, the correct alignment will only be applied two invoicing periods after. For example, consider the following scenario:
- An invoice with a monthly invoicing period that is not aligned has the following invoicing period:
- 5-Oct-2023 until 4-Nov-2023
- The user changes the setting to align the monthly invoicing period on 10th-Oct-2023.
- The next invoice will have the following invoicing period to align to the end of the month:
- 5-Nov-2023 until 30-Nov-2023
- The invoice after that, for December, will be aligned to the month:
- 1-Dec-2023 until 31-Dec-2023
- All following months will have the new alignment from the first until the last of the month.
- Suspend billing can be enabled to ensure no calculation will occur for the customer and no invoices will be generated for the customer any more.
The Bill From date should be put back a few months before the current month, so that usage from earlier months can still come in and invoices can be generated for earlier months as well. This will ensure that everything can be billed in the correct month. This setting only has effect when no generated invoices are present yet.
The Contact person name and phone number can be used to store contact information for CRM purposes. These settings are optional and can be left empty.
The localisation options can be used to set a time zone and language for the customer. The time zone is not required; the default will be the time zone configured in the Environment Settings. The time zone will, however, determine the From and To date of the invoice. Ensure that the time zone is set correctly, as the From and To date of generated invoices cannot be changed. The language code can be used to change the language of the invoice that is sent to the customer. Please note that the different invoice languages that are selected must be supported in the invoice template that is used in the environment.
Multiple addresses can be added to a customer. An address has a name that serves as an identifier (e.g. “Invoice address”). The lines are used to fill out the street name, which usually includes the house number and any additional information. This is dependent on how the invoice template is built. Separate fields for the city, postal code, and the country are present.
Similarly, multiple email addresses can be added to a customer. An email-address has three properties. Firstly, the key, which is also used as an identifier. Secondly, the email-address and lastly, the display name which is shown in client emails.
Lastly, metadata can be added at the bottom of the settings. Metadata contains additional information regarding a customer. CloudBilling metadata has three elements, consisting of: a type, a key, and a value. The type can be either Date, Number or Text. The key may be any string, and the value is of a format that matches the specified type. Metadata can be used in pricing rules, on the invoice, and in the emails. Additionally, a customer can also be added from the customer clusters screen as can be seen in Figure Customers 6.
Changing a customer might affect the calculation of existing associated invoices. Because of this, CloudBilling will automatically determine which invoices are potentially affected and queue them for recalculation.
Step by step: How to add a ‘Customer Cluster’
- Hover over the [Customers] option of the menu to open the submenu.
- Click on [Customer Clusters] in the submenu.
- Click on the [Add] button to open the ‘New cluster’ pop-up.
- Write a unique description of the cluster in the field [Tag Name].
- Look up an appropriate parent Cluster in the [Parent Cluster] field. After looking up a cluster, click on [Add] to add the cluster. On the second cluster level, the root cluster “all customers” should be selected.
- Click on [Save] to save the product and close the dialogue.
Step by step: How to add a ‘Customer’
- Hover over the [Customers] option of the menu to open the submenu.
- Click on [Advanced search] in the submenu.
- Click on the [Add] button.
- Add a unique [Customer code]. This is usually a unique account number provided by the financial department of an organisation, like the debtor ID. Note that this cannot be changed after saving.
- Add the [Name] of the customer.
- Look up and select the appropriate [Customer Cluster]. Most of the time, this will be a customer-specific cluster.
- Add a [Contact Person Name]. This field is not mandatory but required when the name should be printed on the invoice.
- Add a [Contact Person Phone]. This field is not mandatory but required when the name should be printed on the invoice.
- In [Time zone], lookup and select the appropriate time zone. This is usually ‘W. Europe Standard Time’. The default filled-in time zone may already appropriate.
- Click on [Addresses] to open the addresses list.
- Within the addresses list, click on [Add].
- Write ‘billing address’ in [Name].
- In [line 1], write the street name and the house number.
- Add the [City], [Post code] and [Country].
- Click on [Email addresses] to open the email fields
- Write ‘billing email’ in [Key].
- Add the email address in [Email].
- Add the [Display Name]. The name will be shown in the email program rather than the full email address.
- Check whether the Localization settings should be changed and do so if necessary. Note that the language chosen should be available in the template and thus discussed beforehand.
- Click on [Save].
Customer Revision and Deletion
Customers may need to be changed or deleted when their information is incomplete, no longer correct, or they are no longer billed through the CloudBilling platform. You can edit or delete a customer by locating them via the Customer Clusters screen or via the Customer Cockpit. The Customer Clusters screen can be found by hovering over Customers in the blue menu bar and selecting Customer Clusters. The Customer Cockpit can be found by clicking Customers in the blue menu bar, or by hovering over Customers and selecting Customer Cockpit. The search bars in either the top right or top left of the screen can be used to search for your customer name or code. You can also use the Advanced Search page, which can be found by hovering over Customers in the blue menu bar and selecting Advanced Search.
Customers can be edited by clicking the Edit button in the top-right corner of the screen or by clicking the customer row in the Customer Clusters or Advanced Search table. This opens the Edit Customer screen. Adjust the required fields using drop-downs or by entering text.
The Customer Code of a Customer and the Bill From date cannot be changed, respectively after the customer has been created and after the first invoices have been generated for this customer.
Customers may be deleted only when there are no purchases present for the customer, the customer has no invoices, and the customer is not used in any Purchase Routes. If the customer has purchases or finalised (Closed or Approved) invoices, it is not possible to delete the customer.
If the customer has only Closed invoices, you may reopen those invoices and then delete usage and invoices one by one through the UI to enable customer deletion.
To delete a customer with generated invoices, follow these steps. A CloudBilling consultant can always be asked for assistance through our support channel. Contact us through our customer portal or send us an email.
Customers can be deleted with the red delete button at the bottom left of the Edit Customer screen. Customers may only be deleted one by one.
Step by step: How to delete an unused Customer
- Click on the [Customers] option of the menu bar.
- Search for the customer name or code in the search bar.
- Check whether the customer has no Approved invoices, otherwise this customer cannot be deleted.
- For all invoices that are Closed, open the invoice with the [Reopen Invoice] button in the right top when on that invoice’s screen.
- For this customer, find all transformations on the Transformations page by:
- Hovering over the [Invoices] option of the menu bar.
- Clicking on [Transformation Results].
- Searching for the [Mapped Customer].
- Selecting all Purchases with the checkmark in the right top of the table.
- Clicking on the trash bin icon after the selection has been made to delete all results.
- Clicking [Ok] on the pop-up.
- For this customer, find all purchases on the Purchases page by:
- Clicking on the [Purchases] option of the menu bar.
- Clicking on [Advanced].
- Searching for the [Customer Name] or [Customer Code].
- Selecting all transformation results with the checkmark in the right top of the table.
- Clicking on the trash bin icon after the selection has been made to delete all results.
- Fill out a Reason for deletion.
- Clicking [Delete] on the pop-up.
- For this customer, find all purchase routes on the Purchase Routing page by:
- Hovering over the [Administration] cogwheel.
- Clicking on [Purchase Routing].
- Searching for any purchase routes that have this customer as a Target of the route.
- Removing all Purchase Routes by clicking on the line and then clicking on the [Delete] button.
- For each generated invoice, starting with the newest invoice date, remove the invoice by opening the invoice, going to the Details tab in the right top of the viewer and using the [Delete] button.
- After all transformations, purchases and invoices have been removed, the customer may be deleted by going to the [Edit Customer] screen and deleting the customer with the red [Delete] button in the left bottom of the screen.