Could not find the answer to your question? You can always contact support via our customer portal or send us an email
Dashboard
- How do I use the “Product Revenue History” widget?
- How do I use the “Revenue History” widget?
- What is a “Purchase Details” widget?
- How do I add a widget?
- Can I pass external data via a widget?
How do I use the “Product Revenue History” widget?
The Product Revenue History widget displays the total monthly revenue for the product categories that you select. To access the widget settings, click on the cogwheel icon. From there, you can select the parent product category, the look back period, the periodicity, and the customer. By selecting a parent category, the widget will display the totals for the categories below it.
For example, if you select ‘All Products’ as the parent category, the widget will display the total revenue for ‘Cloud Services’ and ‘Enterprise Services’ below it (those are the names of the subcategories on our demonstration environment). You can also set the periodicity to ‘Monthly’ and adjust the look back period to show the total revenue for the selected categories over a specific period of time. In the example below, the look back period is set to 4 months, displaying the monthly total revenue for the selected product categories over the last 4 months.
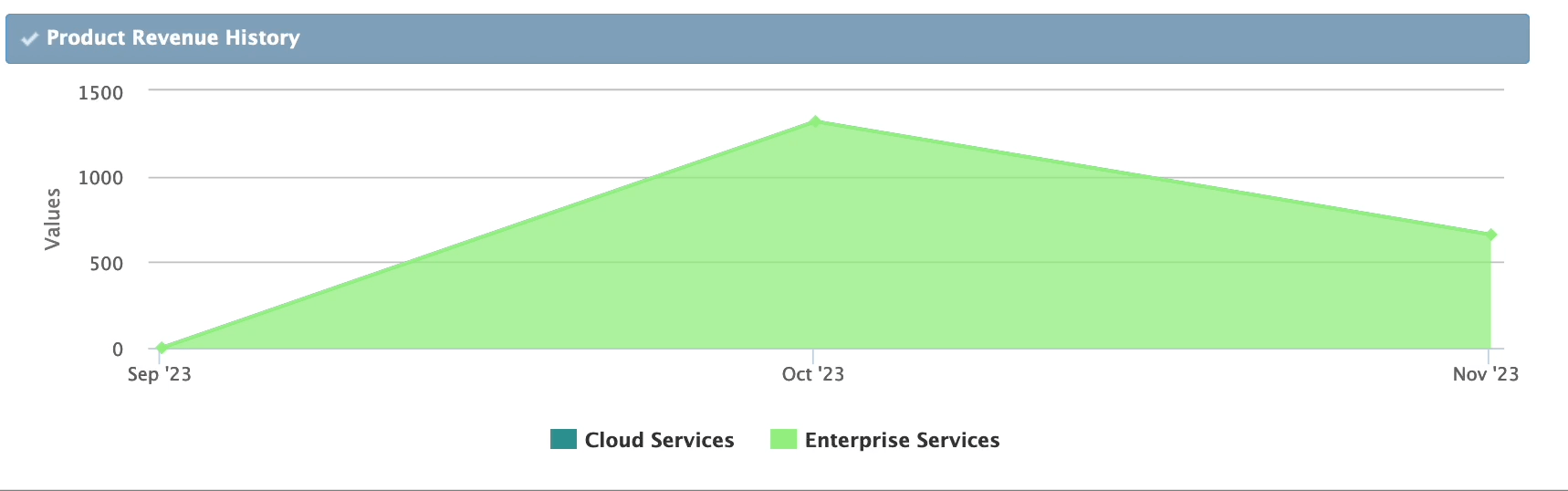
Figure FAQ Dashboard 1: Product Revenue History
How do I use the “Revenue History” widget?
The Revenue History widget displays the total amount and cost for a selected product or product cluster for a specific customer and time period. To access the widget settings, hover over the widget and click on the cogwheel icon in the top right corner. From there, you can select the required parameters to view the amount and cost of the product.
What is a “Purchase Details” widget?
The Purchase Details widget provides a snapshot of the purchase activity in your environment. This widget displays the total number of purchases, as well as any unmapped or not invoiced purchases that may need attention. Additionally, the widget can identify the number of purchases that are currently being imported into your environment.
How do I add a widget?
To add a widget, click on ‘Add Widget’ text at the bottom of the dashboard. In case you require a widget on a specific date, ask us, and we can help you with adding the right widget. Send us a ticket via the customer portal or by emailing us.
Can I pass external data via a widget?
The widgets in CloudBilling are designed to display the data that is present within the platform. However, if you need to compare CloudBilling metrics with metrics from other systems, we offer T1 and T2 dataset connections that you can use to build your own BI dashboards, using CloudBilling as the data source.
With T1 and T2 dataset connections, you will have access to all the data in your environment, allowing you to analyze and compare metrics across multiple systems. Additionally, the dataset for your customers can be filtered to include only that customer’s data, making it easier to analyze and interpret their metrics.
If you are interested in our Business Insights for yourself or for your customers, please feel free to contact our [sales team] (mailto:sales@cloudbilling.nl).