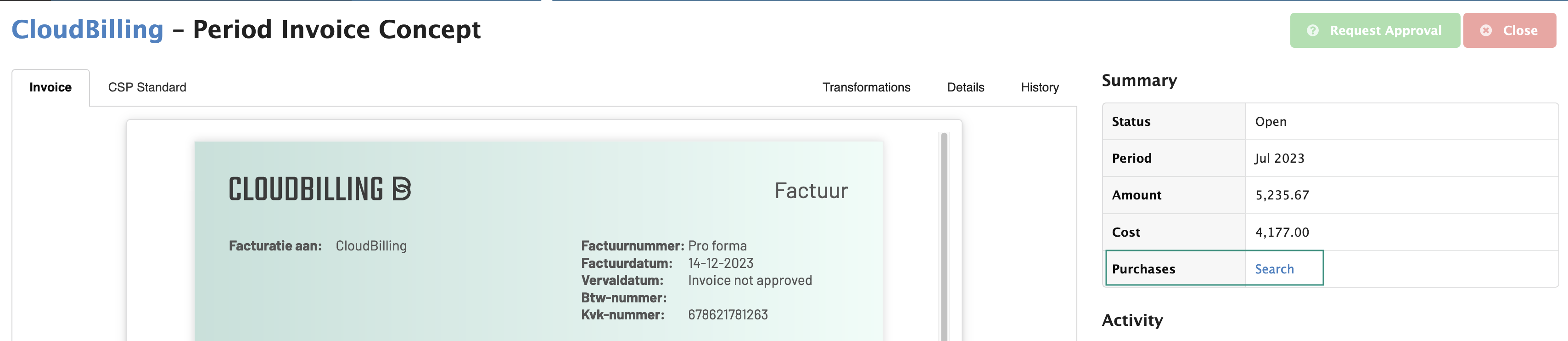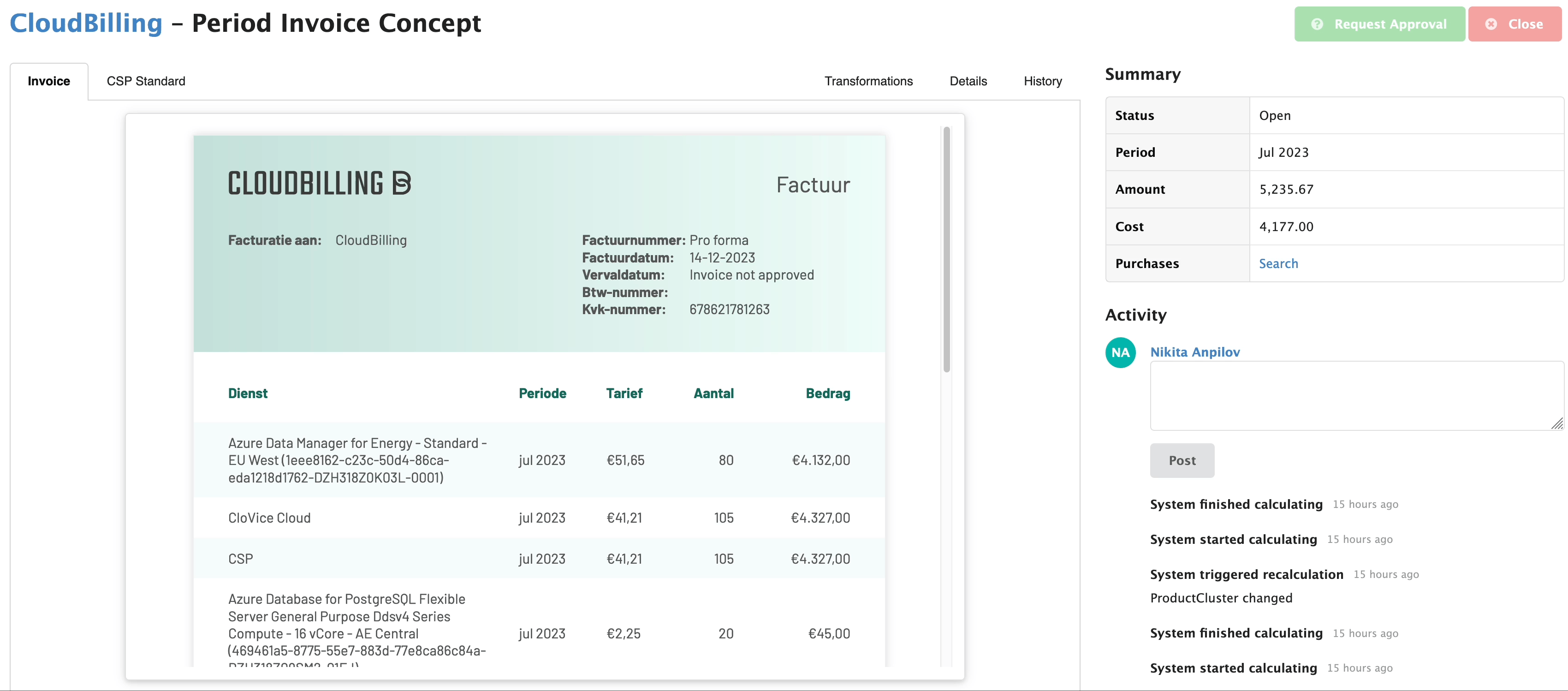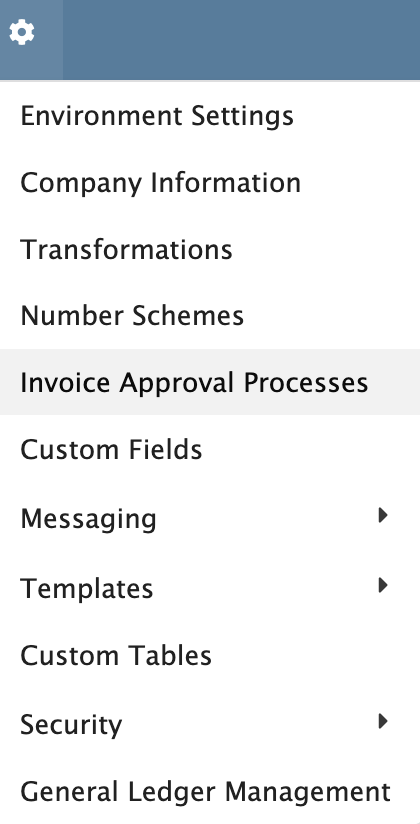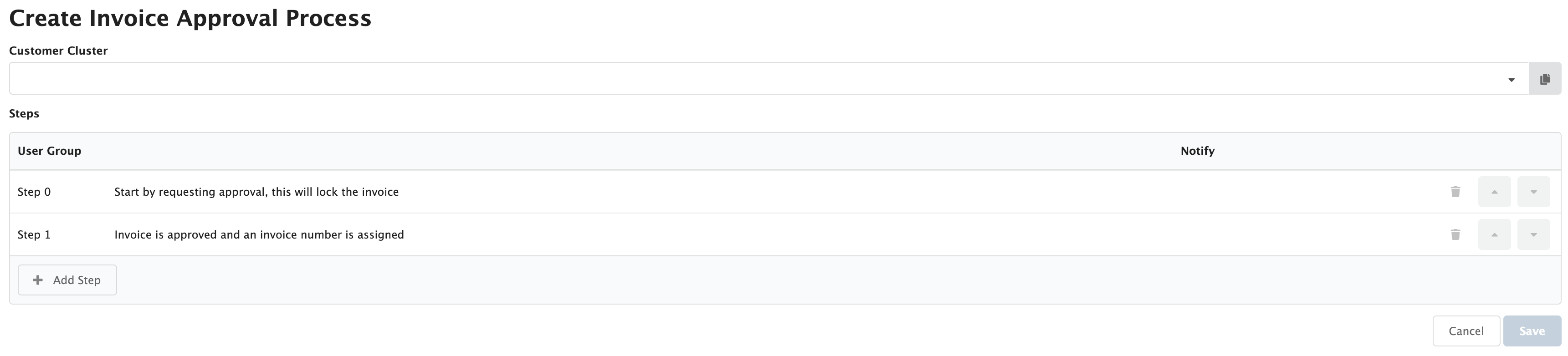Could not find the answer to your question? You can always contact support via our customer portal or send us an email
Invoices
- Why do no invoices show up when I select a date range?
- How do I view the purchases for an invoice?
- Can I save my invoice as a PDF?
- Why are the invoice totals different than expected?
- Why does my invoice preview give an error?
- Can I remove the Tally check from my invoice?
- Can Tally miss an error on the invoice?
- How can I identify and resolve a Tally error?
- Why does my invoice seem to be stuck in the pending status?
- Can I reopen an approved invoice?
- How can I credit my customer?
- Why can I not approve an invoice?
- How do I set the invoice approval process to fit my specific needs?
- Can I change the invoice frequency for my customer?
Why do no invoices show up when I select a date range?
In CloudBilling, multiple time settings can influence the invoice dates, such as the environment time zone, customer time zone, and user time zone. This is why some dates belonging to the invoices may fall outside the range you are selecting.
To ensure that you are selecting the correct invoices in CloudBilling, we suggest adding a few extra days to your selection. For example, if you are looking for September invoices, you can select the 29th of August as a start date and the 2nd of October as an end date. This will help to ensure that you capture all the invoices that fall within the selected period.
How do I view the purchases for an invoice?
If you need to view all the purchases that are connected to a specific invoice in CloudBilling, you can do so by following these steps:
- Go to the invoice screen and select the specific invoice you want to view.
- Look at the Summary table located on the right side of the screen.
- The last row of this table will include a link that says, “View all purchases.” Click on this link to open a list of all the purchases that are connected to that specific invoice.
By following these steps, you can view all the purchases that are associated with a particular invoice in CloudBilling. If you have any further questions or need more information, please don’t hesitate to reach out to our support team .
Figure FAQ Invoices 1: Invoice Purchases
Can I save my invoice as a PDF?
- Go to the specific invoice you want to download.
- Click on “Transformations” located on the right side of the screen.
- Select the corresponding transformation you want to use from the dropdown menu and click “Execute.”
- Wait for the transformation to complete. You can refresh the page to check the status of the transformation.
- After the transformation is complete, you can download the PDF from the same page by clicking on the transformation name in the list. Alternatively, the transformation can be downloaded from the Transformations page, which can be found by hovering over “Invoices” in the menu bar.
Figure FAQ Invoices 2: Transforming the invoice
You can also transform multiple invoices to PDF at once by following these steps:
- Go to the invoice menu and select the invoices you want to transform to PDF by clicking on the checkbox next to each invoice.
- Once you have selected all the invoices, click on the “Transform” button located at the bottom of the screen.
- Select “invoice” from the dropdown menu.
- Wait for the transformation to complete. You can check the status of the transformation by going to the “Transformations” tab.
Figure FAQ Invoices 3: Transforming multiple invoices
Why are the invoice totals different than expected?
There may be multiple reasons why the invoice numbers are not as expected. If you suspect an issue, we suggest reaching out to us via the support portal using this link or emailing us.
Why does my invoice preview give an error?
CloudBilling can specify some types of the errors the invoices have. These can be Tally errors and the Pricing Rule errors. For all the errors, do not hesitate to contact us via our customer portal using this link or emailing us.
You can find the description on the invoice error types below:
Tally error
If you see “Tally” mentioned on the error screen, it means that the sum on the invoice itself does not correspond to the Pricing Rule total. This can be caused by many things, including:
- Incorrect Pricing Rule logic is applied or there was a Pricing Rule change.
- Purchases are missing required metadata and not displaying correctly on the invoice.
Tally is a powerful tool that helps CloudBilling identify whether there is an issue with the invoice. See some more information on tally in our Documentation
Pricing Rule error
If your invoice is displaying a pricing rule error, go to the ‘Details’ tab of the invoice. You can drill through the pricing rules with the red sign to the rule that has the red background and see a complete error description.
Other invoice errors
Some errors do not display a concrete description on the invoice preview. Just as with the cases above, feel free to reach us about the error via our support channel or by emailing us.
Can I remove the Tally check from my invoice?
In CloudBilling, Tally is embedded into the invoice template and cannot be removed from it. This is because Tally is an integral part of the invoicing process, and is necessary for ensuring the accuracy and consistency of your invoices. Tally helps to ensure that the total amount of the invoice matches the sum of the individual line items, and is an important tool for maintaining the integrity of your billing records.
Can Tally miss an error on the invoice?
While Tally is designed to account for the numbers displayed under the pricing rules and on the invoice in CloudBilling, possibly Tally may miss invoice errors when new pricing rules, products, or categories are introduced. This can happen because Tally is given a specific range of fields that it needs to calculate, and may not be able to account for all potential changes.
For example, Tally may compare the Pricing Rule result total (available via the “Details” tab on the invoice page) against the sum of all subcategories on the invoice itself. If there is a duplicate pricing rule, its sum may go into the total for the invoice, and Tally may ignore it.
If you suspect that there may be errors in your invoice that Tally has not captured, we recommend reviewing the invoice carefully and checking for any discrepancies or errors manually. You can also reach out to our support team for assistance in identifying and resolving any issues with your invoices in CloudBilling.
How can I identify and resolve a Tally error?
If you encounter Tally errors in CloudBilling, there may be several reasons why they are occurring. We always advise contacting our support team for assistance in resolving any issues with Tally errors.
However, if you wish to try and identify and fix the Tally error yourself, here are some tips on how to do so:
- Tally errors typically involve misaligned numbers. For example, the sum of subtotals from categories may not be equal to the Total excluding VAT. This can help you identify where the numbers may be wrong.
- Click on ‘Show the invoice anyway’ on the preview to see which exact numbers are misaligned. Pay attention to the totals and subtotals.
- Check if you have made any recent changes to the pricing rules, and if any billing output tags are missing.
- Check if you have made any new products or product clusters that may be related to this invoice.
- Check for any purchases on the invoice. See if any of the purchases have missing metadata, incorrect quantities, or overrides.
By following these steps, you can help to identify and resolve Tally errors in CloudBilling. If you require further assistance or have any further questions, please don’t hesitate to reach out to our support team for help via our customer portal or send us an email.
Why does my invoice seem to be stuck in the pending status?
In CloudBilling, it usually only takes a few minutes for an invoice to recalculate. However, there are several reasons why an invoice may remain unchanged for an extended period:
- There is a global or customer-specific pricing rule change that causes all open invoices to recalculate.
- The invoice contains a large number of purchases.
- There are purchases being imported that cause customers to be “locked.” The invoice will not recalculate until all customer-related purchases are imported.
- The connectors are currently running, which can impact the calculation time of invoices.
If you are experiencing delays in the recalculation of your invoices in CloudBilling, we suggest waiting for a little longer to see if the issue resolves itself. If the invoice remains in a pending state for longer than 1 hour, we suggest reaching out to us via the support portal using this link or emailing us.
Can I reopen an approved invoice?
It’s important to note that once an invoice has been approved or closed in CloudBilling, it cannot be reopened. The approved and closed states are considered finished states, which means they cannot be moved to any other states.
If you have made a mistake on an invoice that has already been approved or closed, you can create an ad-hoc invoice with a credit or correction to address the mistake. This will ensure that the correct charges are reflected on the customer’s account and that your billing records remain correct. If you have any further questions or need more information, please don’t hesitate to reach out to our support team for assistance.
How can I credit my customer?
If an incorrect invoice has been approved, you can either create a full credit for the entirety of the invoice or a partial credit invoice. To create a full credit invoice, use the Credit & Correction Invoices functionality. Once the full credit invoice has been created and approved, a correction invoice can be created where the purchases in the original invoice can be edited.
Partial crediting is not available as a built-in functionality in CloudBilling, but can be configured depending on your requirements by a CloudBilling consultant. If you want to perform a partial Credit yourself, the below steps can be used.
- Create an Ad Hoc invoice
- Create a purchase for the relevant product anc customer with a negative Override Unit Price and Override Unit Cost and add this to the Ad Hoc invoice reference by selecting your created Ad Hoc reference in the right top.
Alternatively, a Credit product may be created to create credits. To show a different Description for your Credit product on the invoice, template adjustments may be necessary.
If there is no proper configuration for Partial Crediting in your CloudBilling environment, please contact our support team via the Support Portal or by sending an email to support@cloudbilling.nl.
Why can I not approve an invoice?
If a user cannot approve an invoice in CloudBilling, there may be a few reasons why this is happening:
- The user does not have the necessary rights to approve invoices. In this case, you should contact your internal administrator to request the appropriate permissions.
- The invoice is currently in a pending state. In this case, you should wait for the invoice to become open again before attempting to approve it.
- The invoice from the previous period is not closed or approved.
How do I set the invoice approval process to fit my specific needs?
In CloudBilling, you can view and manage your invoice approval process by following these steps:
- Click on the settings tab (cogwheel icon) located on the top right-hand side of the screen.
- Click on “Invoice Approval Process” to access the invoice approval settings.
- Here, you can view and manage the approval process settings for your account.
Please note that only users with specific rights can view and adjust the invoice approval process
Creating a new invoice approval process will allow you to adjust the steps required for invoice approval and all the relevant user groups involved in these steps.
Figure FAQ Invoices 5: Invoice Approval Processes Screen
If you have difficulties setting up the invoice approval process, we suggest reaching for our help via our customer portal using this link or emailing us.
Can I change the invoice frequency for my customer?
Yes, this is possible, but it will take an invoice period to apply. If the current invoice is already generated, the Invoice Period covers the start of the Period until the End of the period. The next Invoice must be contiguous with the previous invoice, meaning that it must have a Period Start that aligns with the Period End of the previous invoice.
If you want to change your invoice period, it will not change the generated Invoice. However, the next Invoice that will be generated should reflect the difference in the Invoice Period.
For example, when invoicing a customer Monthly and changing this invoice frequency to yearly, the current Invoice will finalise and the next invoice will generate with a period of a year. Please do note that the Period Start will align with the period end of your previous invoice. If the period needs to be year-aligned as in this example, the change must be made in December.
Why does my invoice PDF transformation recalculate after invoice approval?
When an invoice is requested for approval, the invoice status will change from Open to Approving. The invoice is then locked and will not recalculate any more unless it is rejected. The invoice is not yet approved. Thus, it does not have an invoice number yet. Once the required reviewers have reviewed the invoice, the last reviewer in the approval process can Approve the invoice. Now, an invoice number is assigned to the invoice. This number was not previously present and is assigned only after invoice approval. The invoice transformations must recalculate to print the invoice number on the transformation results.