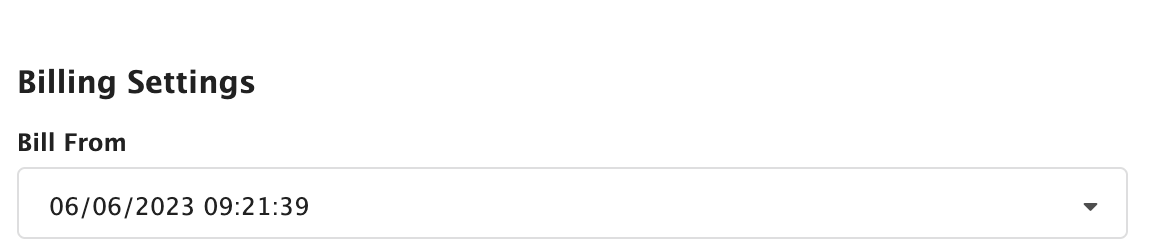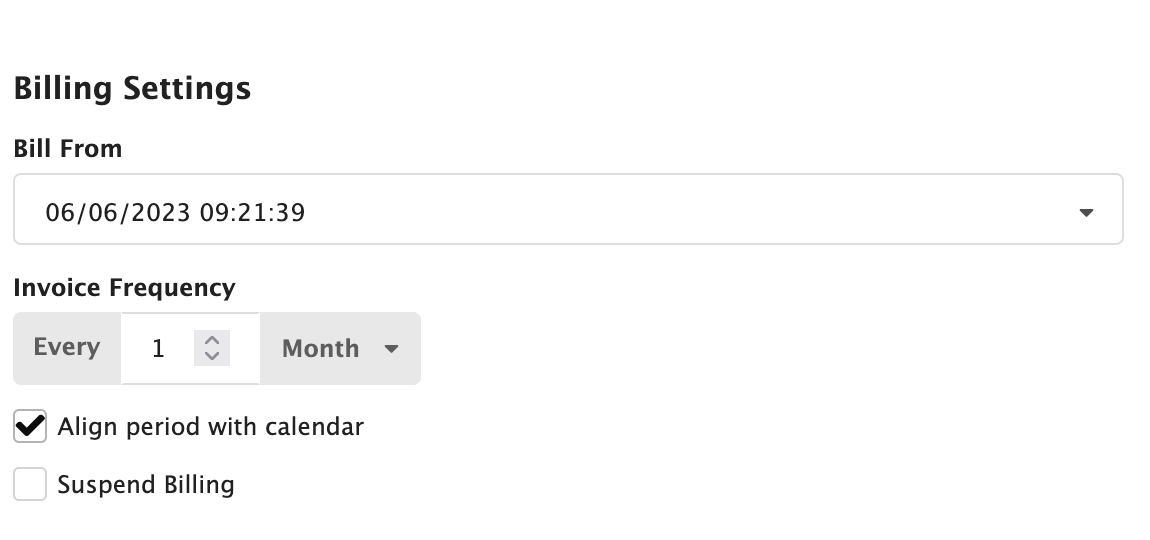Could not find the answer to your question? You can always contact support via our customer portal or send us an email
Customers
- Can I change the Bill From date for my customer?
- I will not bill a specific customer anymore, how do I stop new invoices from generating?
- Can I make a price rule for specific customers?
- Can I move multiple customers from one cluster to another?
- Can I set up a markup for a specific customer?
Can I change the Bill From date for my customer?
When setting up a new customer in CloudBilling, it’s important to ensure that the “Bill From” field is configured correctly during the creation process. Once the customer has been created, this field becomes unchangeable, so it’s essential to get it right from the start.
Please note that if you attempt to edit the “Bill From” field after the customer has been created, any changes you make will not be taken into consideration. That’s why it’s so important to double-check your settings before finalizing the customer creation process.
If you have any questions or concerns about setting up your customers in CloudBilling, our team is always here to help.
Figure FAQ Customers 1: Bill From date field
I will not bill a specific customer anymore, how do I stop new invoices from generating?
If you need to retire one of your customers, it’s important to take the necessary steps to ensure that their billing is suspended. To do this, navigate to the customer settings and tick the “Suspend Billing” checkbox.
Once you’ve made this change, our system will automatically stop generating new invoices for this customer.
Figure FAQ Customers 2: Suspend Billing
Can I make a price rule for specific customers?
In CloudBilling, the customer cluster is a powerful tool that allows you to identify a range of customers for a specific price rule. In most cases, pricing rules are set up to apply to “All Customers”. However, it is also possible to create a customer-specific pricing rule that will automatically apply after more generic pricing rules.
This can be a great way to fine-tune your pricing strategy and ensure that each customer receives the pricing and discounts that are most appropriate for their needs.
This can be done by making a new pricing rule and selecting the corresponding Customer Cluster in the pricing rule set up. Please refer to the Pricing rules section for more documentation.
We understand that setting up pricing rules and customer clusters can sometimes be a complex process. If you’re not comfortable doing this yourself or have an intricate request, please feel free to contact support by sending an email to support@cloudbilling.nl.
Can I move multiple customers from one cluster to another?
In the CloudBilling interface, moving multiple customers that are not in one customer cluster is not possible. This can, however, be achieved with an API request to move customers to a different parent cluster using the AddParentToCustomerCluster method.
If you have an internal technical colleague who knows how to use our API calls, they may be able to support you with moving multiple customers to a different parent cluster. However, if you don’t have someone on your team with this expertise, a CloudBilling employee can help. Please feel free to contact support by sending an email to support@cloudbilling.nl.
Can I set up a markup for a specific customer?
To get started, you’ll need to ensure that a custom field exists on the products retrieved by your connector. Then, in your customer settings, check to see if you have fields named ‘Azure Markup,’ ‘AWS Markup,’ or other similar options.
To set up a margin on these products for a specific customer, enter a value corresponding to the markup percentage you’d like to add to the product price. For example, a value of 15 will add a markup of 15% to the product price you’re looking to sell. If you’d like to set up a markup for all customers, be sure to check out our Connectors FAQ section for more information.