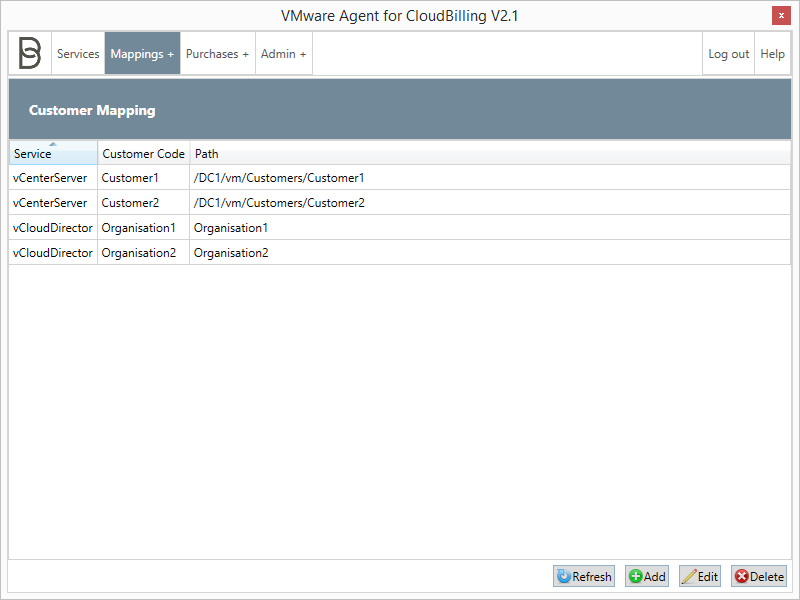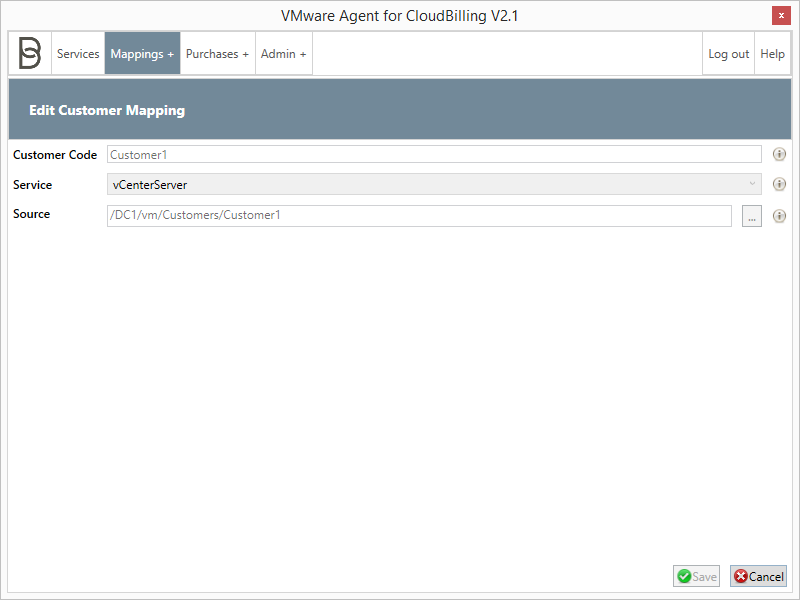Mappings: Customer
This section shows the customer mapping, where a Customer Code is matched to the contents of a Path (see figure 1).
The listing on any of the properties can be sorted by clicking the column name. Clicking the column name toggles between sorting ascending and descending.
-
Refresh
To refresh the Customer Mapping page, click “Refresh”. -
Add / Edit
To add a customer mapping, click “Add”. To edit a customer mapping, select the row that needs to be edited and click “Edit,” or double-click the row. The application will show the “Edit Customer Mapping” screen (see figure 2). Fill in or edit the fields as explained below. When done, click “Save” to save the service. To go back without saving, click “Cancel”.- *Customer Code: *The code of the customer in CloudBilling. This code will appear on the purchase.
- *Service: *The service that the mapping is for (dropdown menu)
- Source:
(Select with button on the right or type in manually)- If Service is vCenterServer: A path to a virtual machine folder. Format: “{DataCenter}/vm/{CustomerPath}” Example: “MyDataCenter/vm/customers/john”
- If Service is vCloudDirector: An organization in vCloud Director. Example: “MyOrganisation”
-
Delete
To delete one or more customer mappings, select the rows that need to be deleted and click “Delete”. A window will pop up, which asks the user whether he is sure. Click “Yes”.