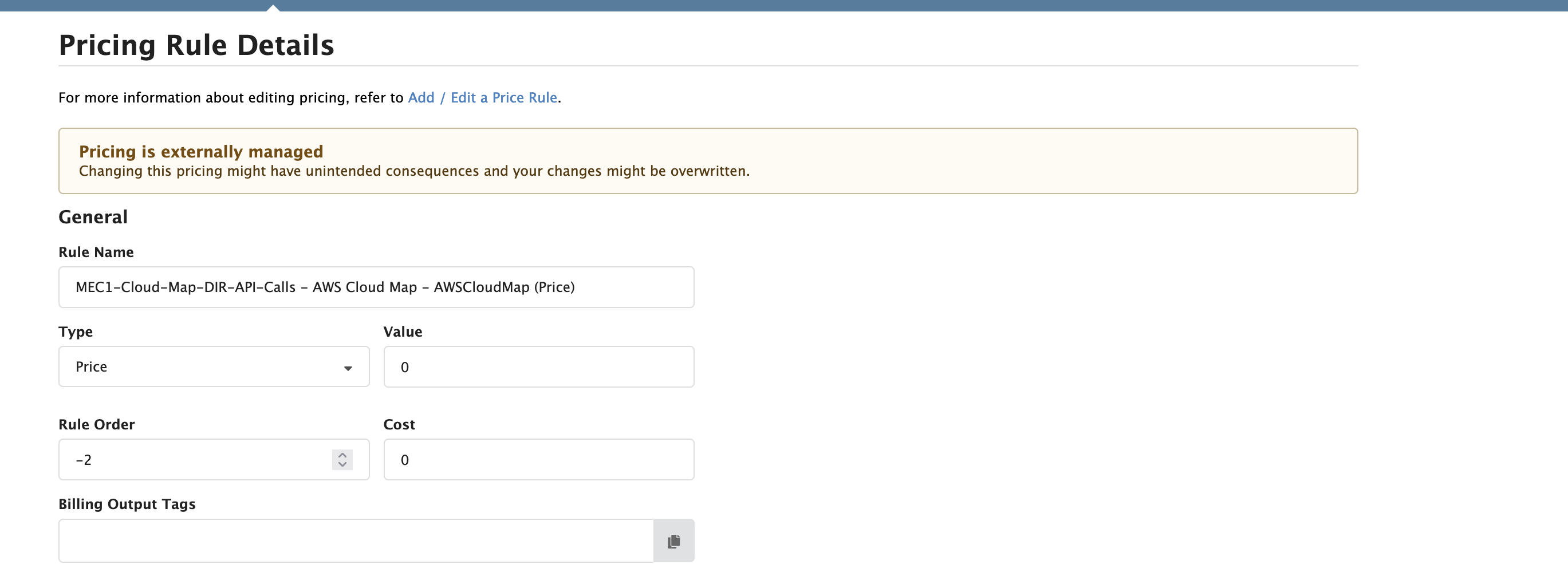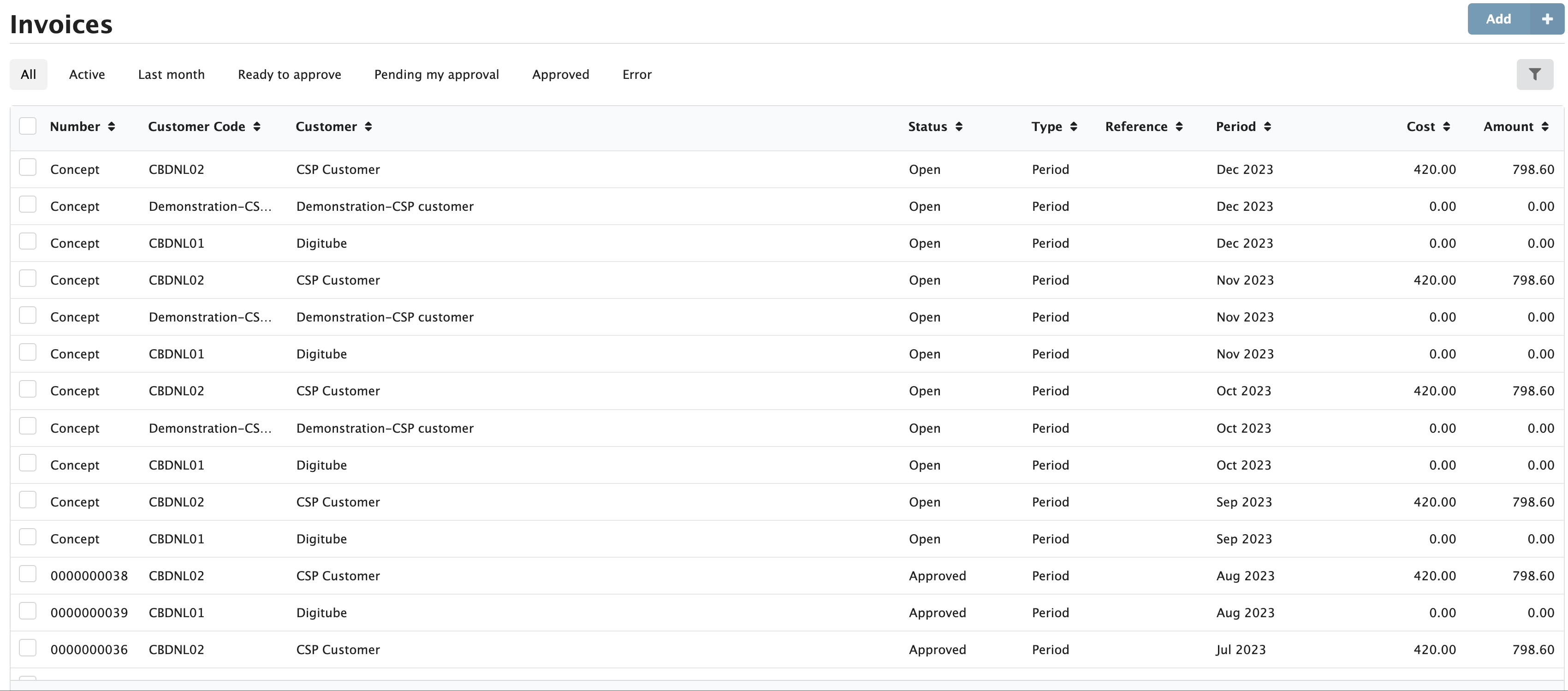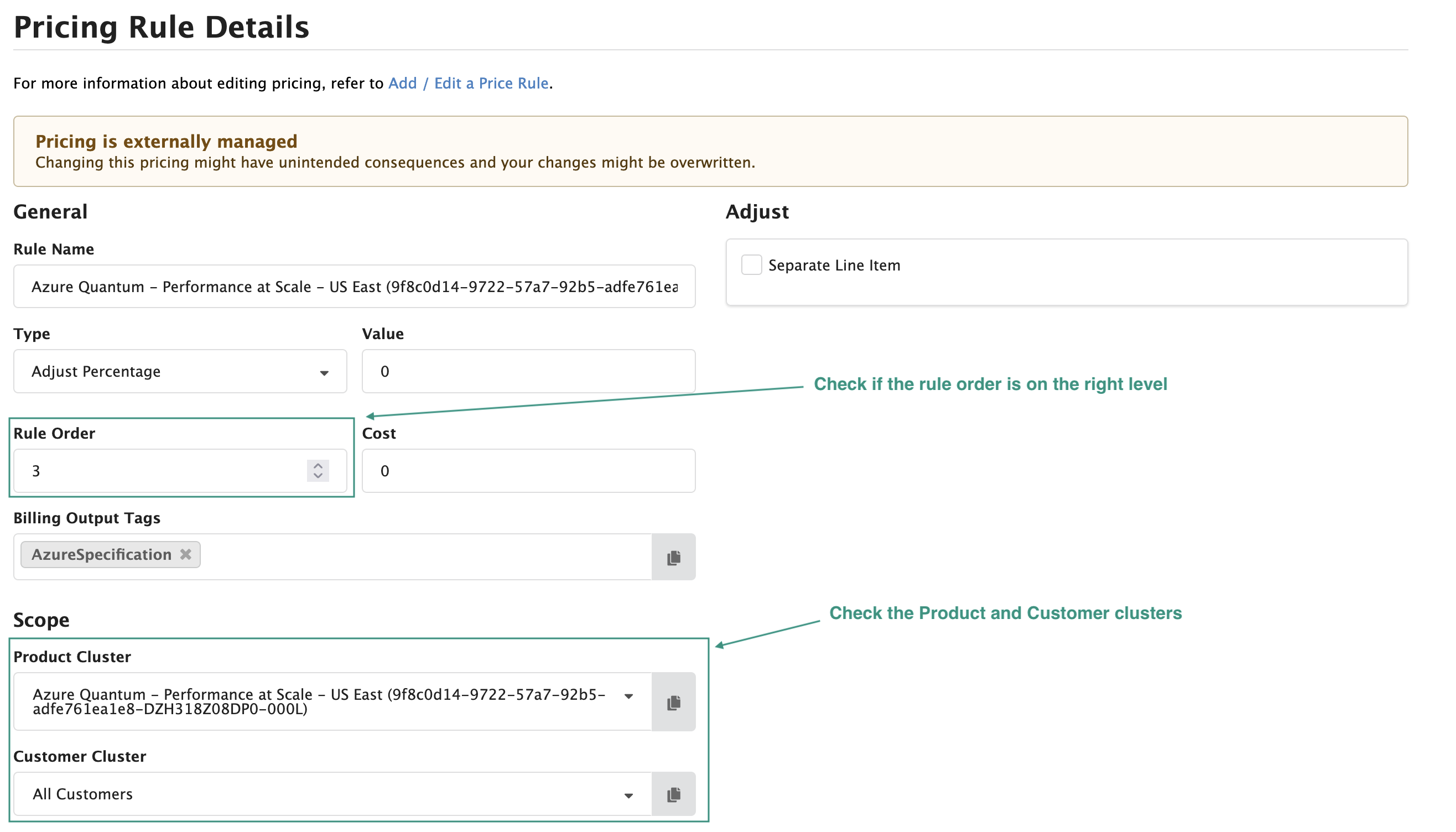Could not find the answer to your question? You can always contact support via our customer portal or send us an email
Pricing Rules
- Can I modify an existing Pricing Rule?
- Can I delete a Pricing Rule?
- Can I see which Pricing Rules are applied to the invoice?
- The Pricing Rules for my purchase are applied in the wrong order, how can I fix this?
- The pricing rule shows double the amount of what it should be. Can I fix this?
- Can I get the most recent exchange rate for my pricing rules?
Can I modify an existing Pricing Rule?
If you need to modify a pricing rule in CloudBilling, you can do so by accessing the Pricing Rules tab. However, before making any changes, it’s important to check whether the pricing rule is externally managed (see image below). If it is, it’s usually managed by the connector. Modifying an externally managed pricing rule may result in a new pricing rule being created during the next connector maintenance run, which can cause inaccuracies in your invoices.
If the pricing rule is not externally managed, you can proceed with making the necessary changes. For example, if you need to change the price of a product, we recommend retiring the existing rule by setting the end date and creating a new pricing rule with the correct usage dates. This will provide a clear history of pricing rule changes and help you avoid errors and mistakes.
Figure Pricing rules 1: Externally managed Pricing Rule
Can I delete a Pricing Rule?
At CloudBilling, we do not allow pricing rules to be deleted. This is to ensure that a log of which pricing rules were applied to each invoice is maintained for reference. Instead of deleting a pricing rule, you can invalidate it by setting the end date to a date in the past, before the start date of the affected invoices. This will ensure that the pricing rule is no longer active and will not be applied to future invoices. If you have any questions or need further guidance, please don’t hesitate to contact us.
Can I see which Pricing Rules are applied to the invoice?
If you need to view the Pricing Rules that were applied to a specific invoice in CloudBilling, you can follow these steps:
- Go to the invoices page and select the invoice you want to view.
- Click on the “Details” tab located at the top-right corner of the invoice. Here, you will be able to see the hierarchy of the Pricing Rules that were applied to the invoice.
- You can drill down into these rules to view the purchases related to that invoice by clicking on the arrows located to the left of the name of the pricing rule.
Additionally, there are columns on the invoice that correspond to the product quantity and the amount or value of the product that was presented on the invoice. The “Cost” column can be used to display how much you had to pay to purchase the item. If you have any further questions or need more information, please don’t hesitate to reach out to us.
Figure Pricing rules 2: Invoice details
The Pricing Rules for my purchase are applied in the wrong order, how can I fix this?
If you are having issues with a pricing rule not being applied correctly in CloudBilling, there are a few things you can check:
-
Check your customer clusters to ensure that the rule is applicable to the selected invoice. If the rule is not applicable to the customer cluster associated with the invoice, it will not be applied.
-
Check your product categories to see if the rule is applicable to the product in question. If the rule is not applicable to the product, it will not be applied to the invoice.
-
Check the rule order of the pricing rule. If the rule should be applied earlier in the pricing rule hierarchy, you can decrease the rule order to ensure that it is applied correctly.
By checking these factors, you can ensure that the pricing rule is applied correctly to the invoice. If you continue to have issues, please don’t hesitate to contact us via customer portal or by sending us an email .
Figure Pricing rules 3: Pricing Rule order and clusters
Use our user guide to learn more about Pricing Rule logic available here.
The pricing rule shows double the amount of what it should be. Can I fix this?
If you are experiencing discrepancies between the amounts and quantities on your invoice and your expectations in CloudBilling, there may be multiple reasons why this is happening. One potential reason is if two price rules are being applied to a single product. To check if this is the case, please follow these steps:
- Go to the ‘Pricing Rules’ page in your CloudBilling account.
- Search for the product(s) that has a higher quantity by using the ‘Product Cluster’ filter.
- Check whether there are two identical sets of Pricing Rules applied to that product.
- Investigate the pricing rules and identify which one is causing the issue.
By following these steps, you can determine if two price rules are being applied to a single product, and identify which rule is causing the discrepancy. If you need further assistance, please don’t hesitate to reach out to us for support
Can I get the most recent exchange rate for my pricing rules?
You can use Custom Tables to obtain the dynamic information like exchange rates for you pricing rules. You can read more about the custom tables in our userguide. Contact us if you require help with setting up the pricing rule which would pull the information from the custom table. Send us an email or leave a ticket on our customer portal .